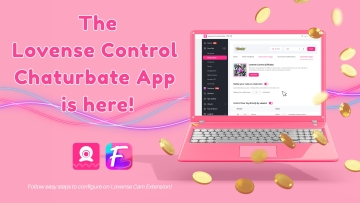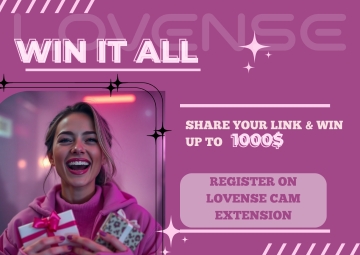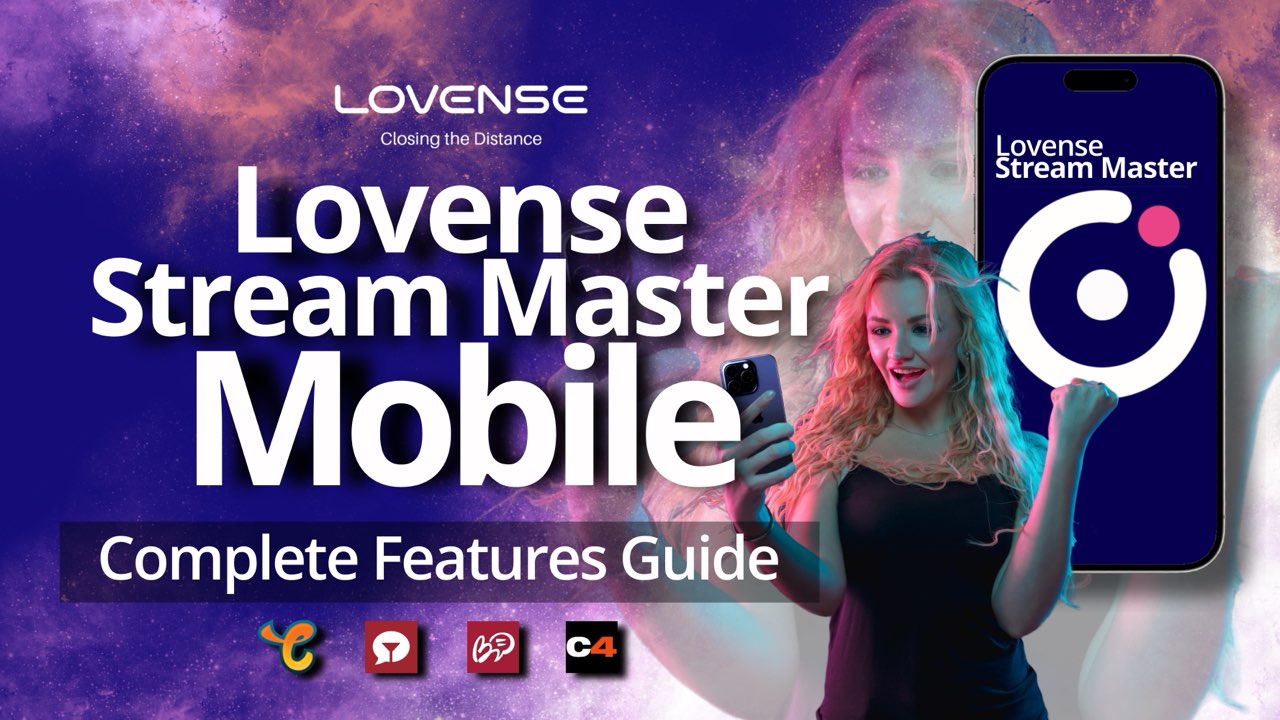
Lovense Stream Master is an all-in-one streaming tool deisgned with cam models in mind-- and it's now available for your phone! This app is a beta version so we'll work to keep improving it over time. Please submit any feedback you have to our team and we'll be happy to enhance your user experience.
If you have an Android device, search for "Stream Master Mobile" in the Google Play store or download the app by clicking here.
If you have an iOS device, search for "Stream Browser" in the App Store or download the app by clicking here.
When you first download the app, you will only see Twitch by default. To view other sites, you need to "unlock" the app by either adding your streaming platform, scanning the QR code on Cam Extension, or connecting a Lovense toy. Stream Master mobile currently supports streaming on four cam sites: Chaturbate, StripChat, BongaCams, and Cam4. Use the app to stream, view your public/private chats, and even host private shows! This guide will show you how to:
1. Add A Platform
2. Connect Toys
3. Adjust Vibration Settings
4. Broadcast Your Stream
5. View Private/Public Chat
6. Host a Private Show
7. View More Features
8. Change Between Potrait-Landscape
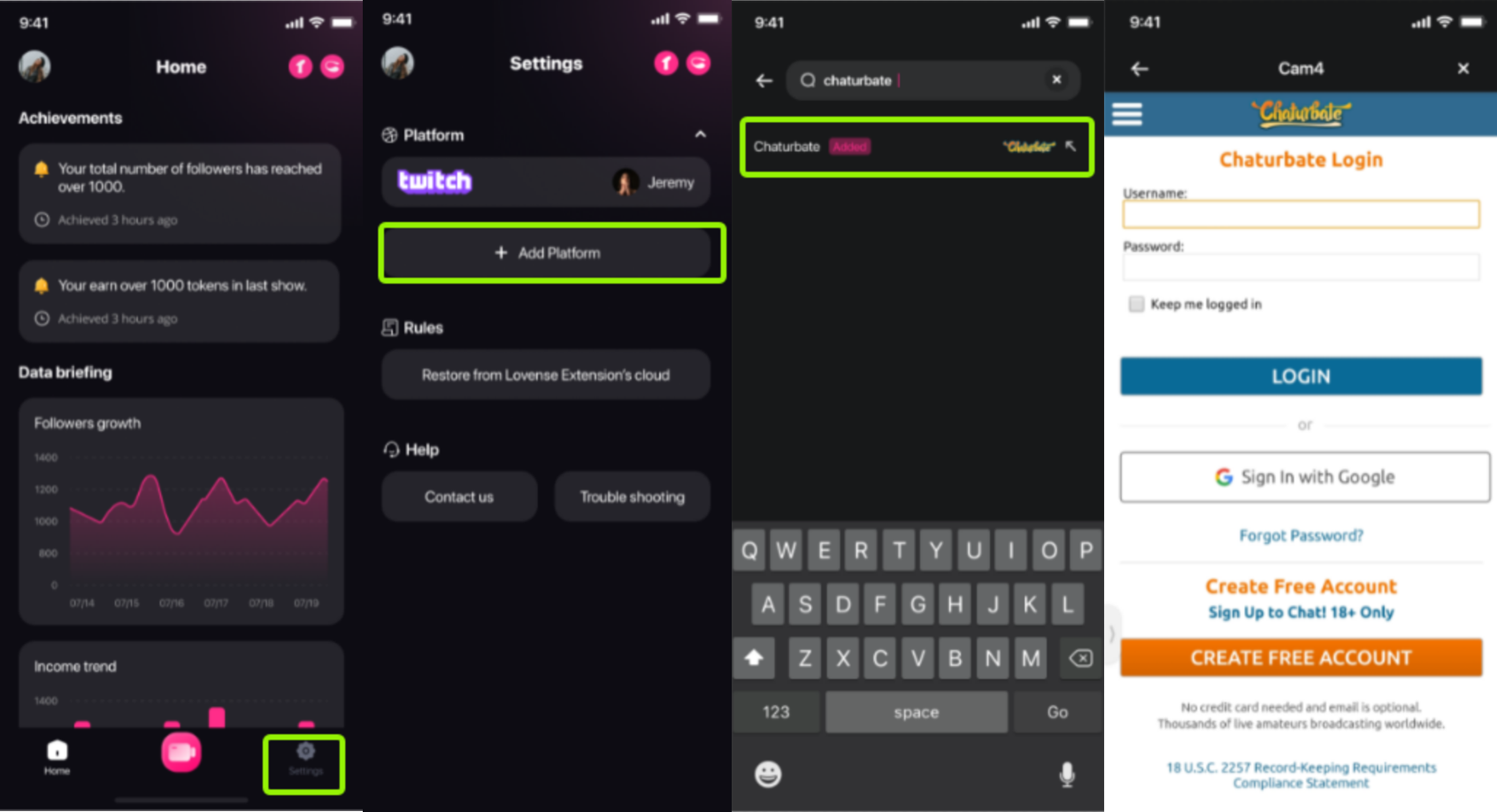
1. Add A Platform
To add a new cam site, start by clicking the "Settings" tab on the home page. If you're using an Android device, click the "Add Plaform" button and enter your desired site in the search bar. If you're using an iOS device, use the search bar at the bottom of the settings page. If the site is supported, it will appear below. Next click on the site to log into your account. Log into your account and you're all set-- you'll now be able to stream from this platform via the app!
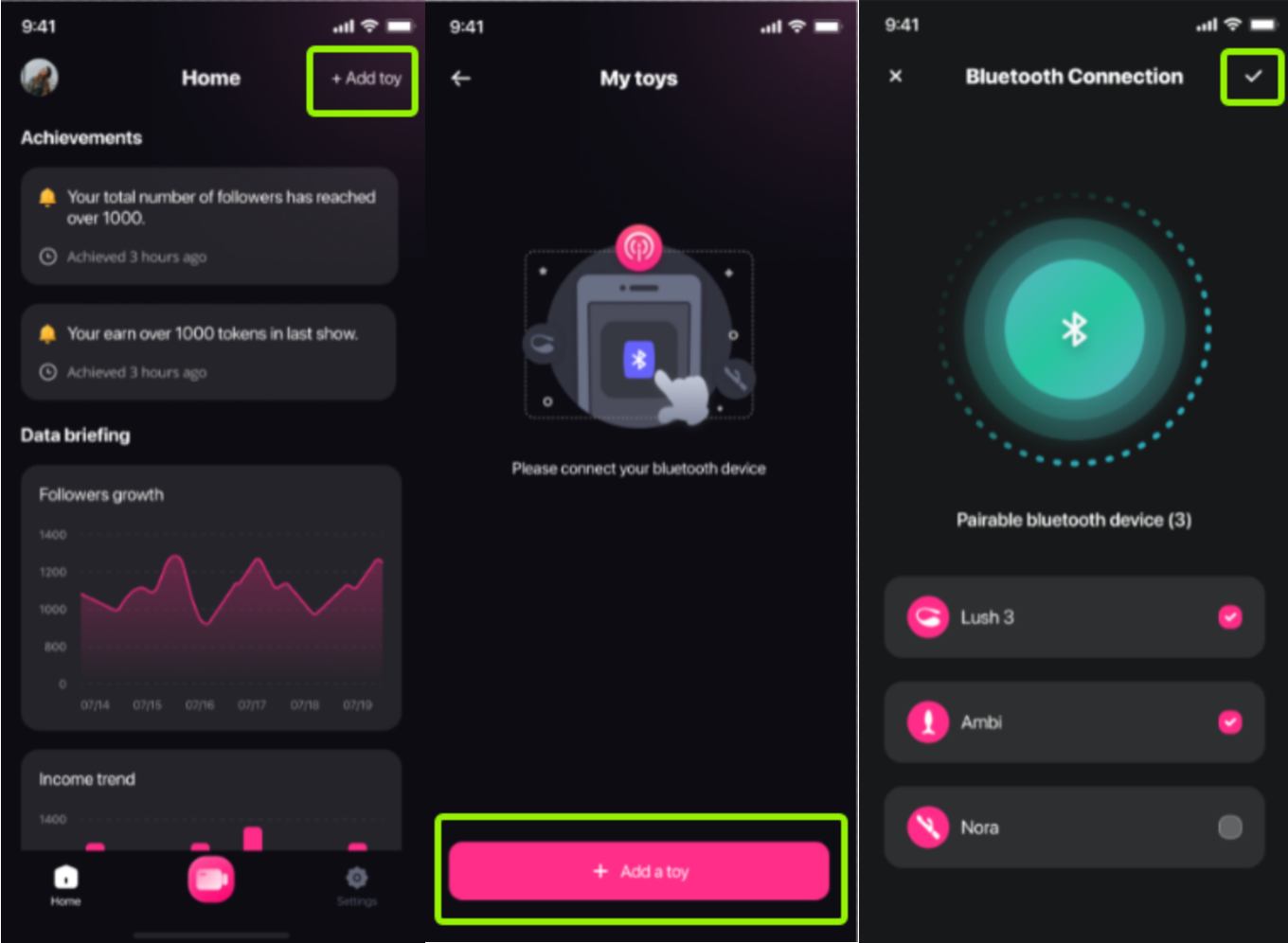
2. Connect Toys
To add a Lovense toy, simply click the "Add Toy" button on the home page. Make sure the toy is turned on and the light is blinking. Click the pink "Add a toy" button and wait for your device to appear on the screen. Tap on your desired device, then tap on the check mark icon in the upper-right corner. For detailed instructions refer to our guide here.
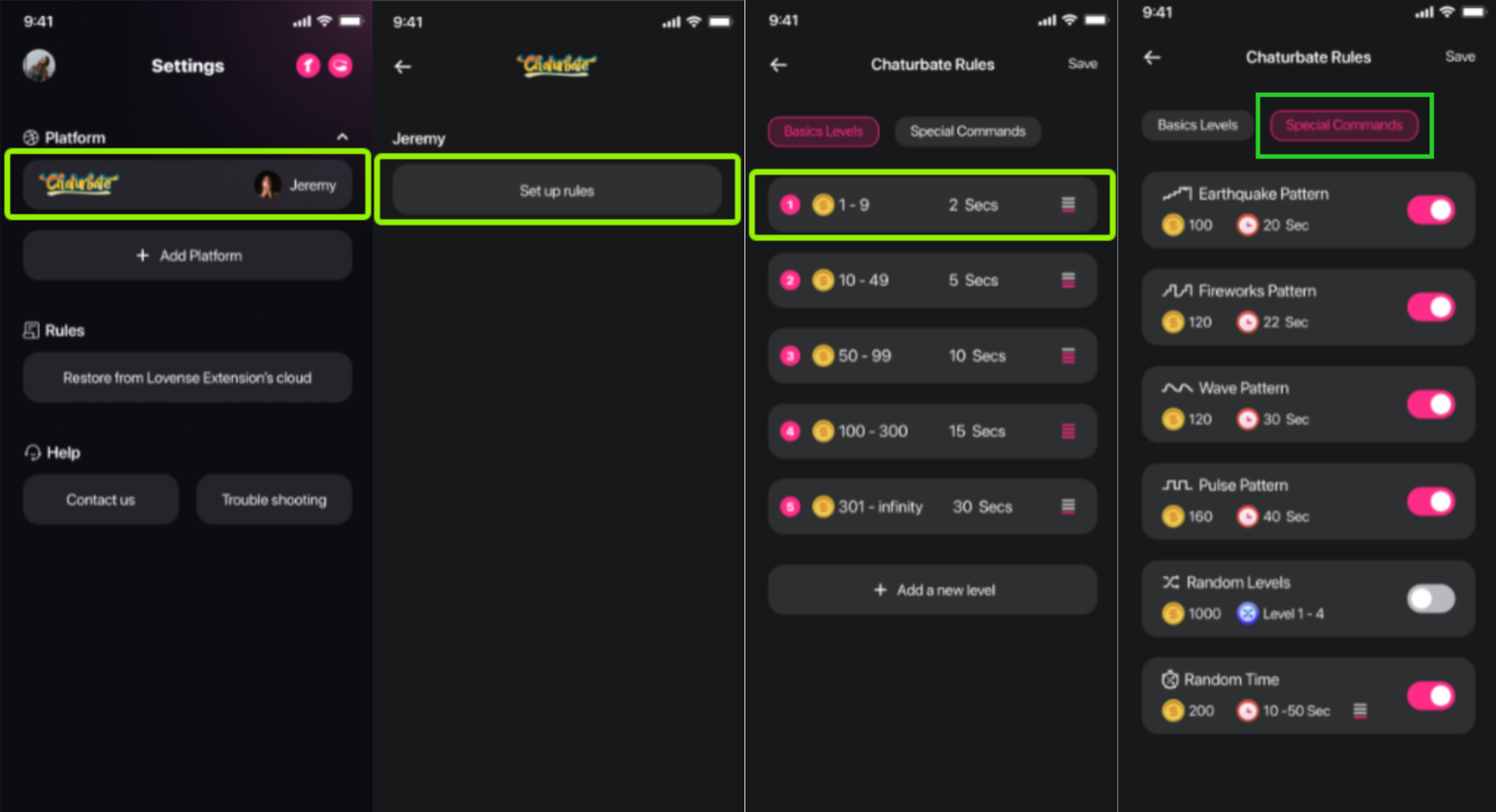
3. Adjust Vibration Settings
You can adjust your toy vibration settings at any time by going to the settings page. Click the "Set up rules" button and you will be able to view basic levels and special commands. You can adjust any of these vibration settings by clicking on the tab. Learn more here.
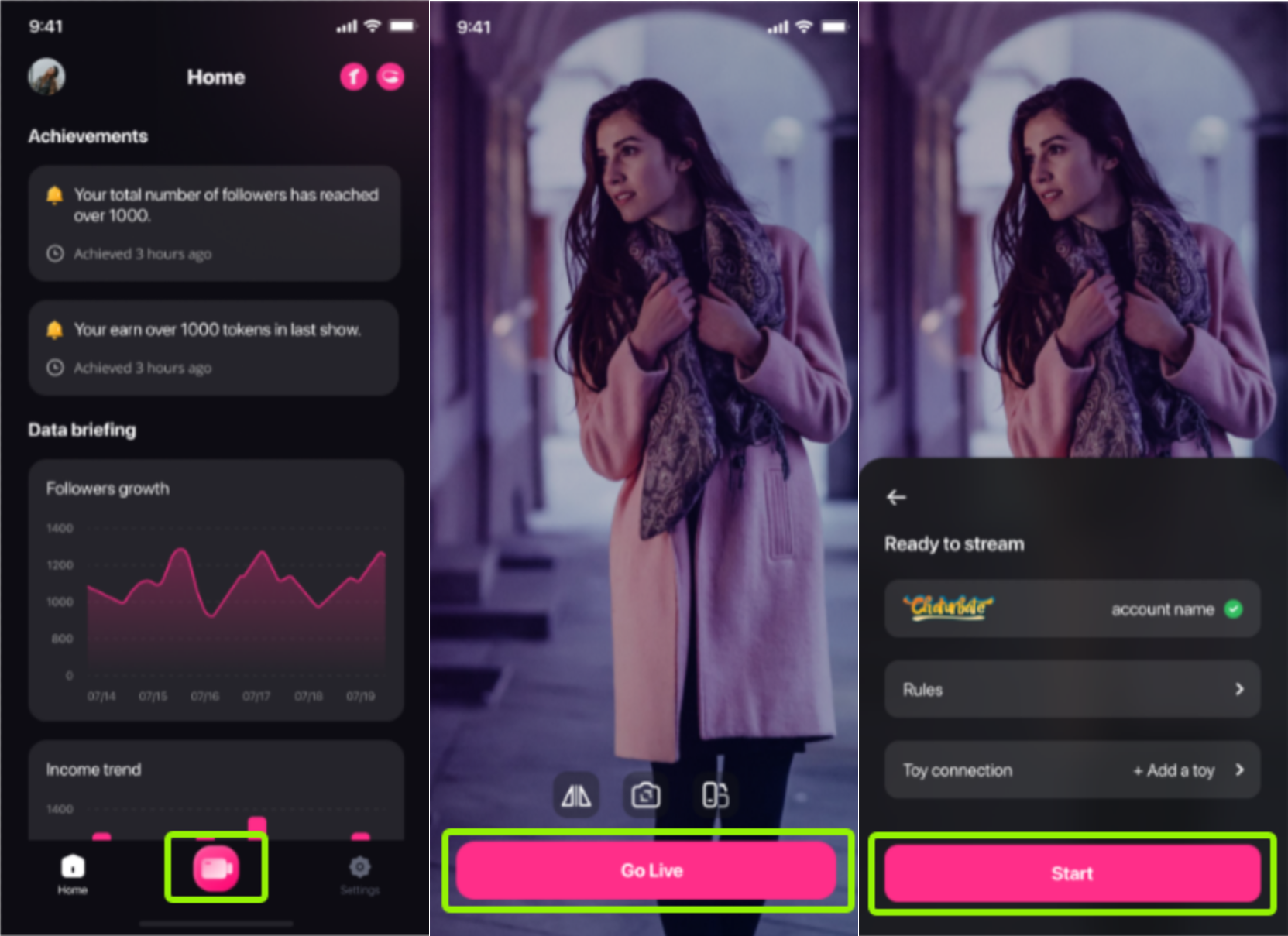
4. Broadcast Your Stream
You can visit your streaming page by clicking the camera icon. When you're ready to start streaming, click the "Go Live" button. You'll be prompted to choose your desired streaming site and connect a toy. Get step-by-step instructions here.
*You can start streaming in either portrait or landscape mode.
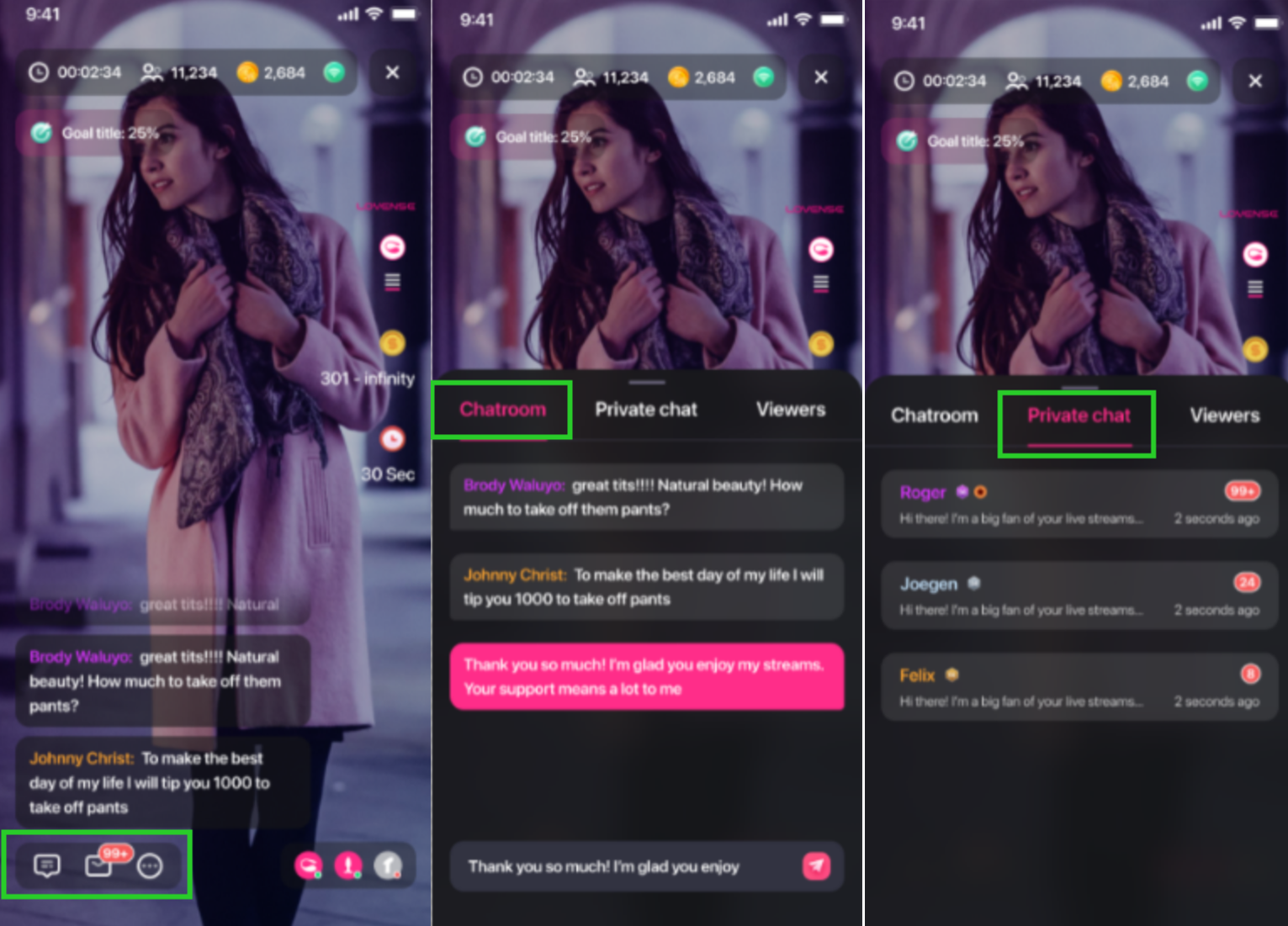
5. View Private/Public Chat
While streaming, you'll be able to view both your public chatroom as well as private chats. Simply click the icons in the lower left-hand corner to open your chats.
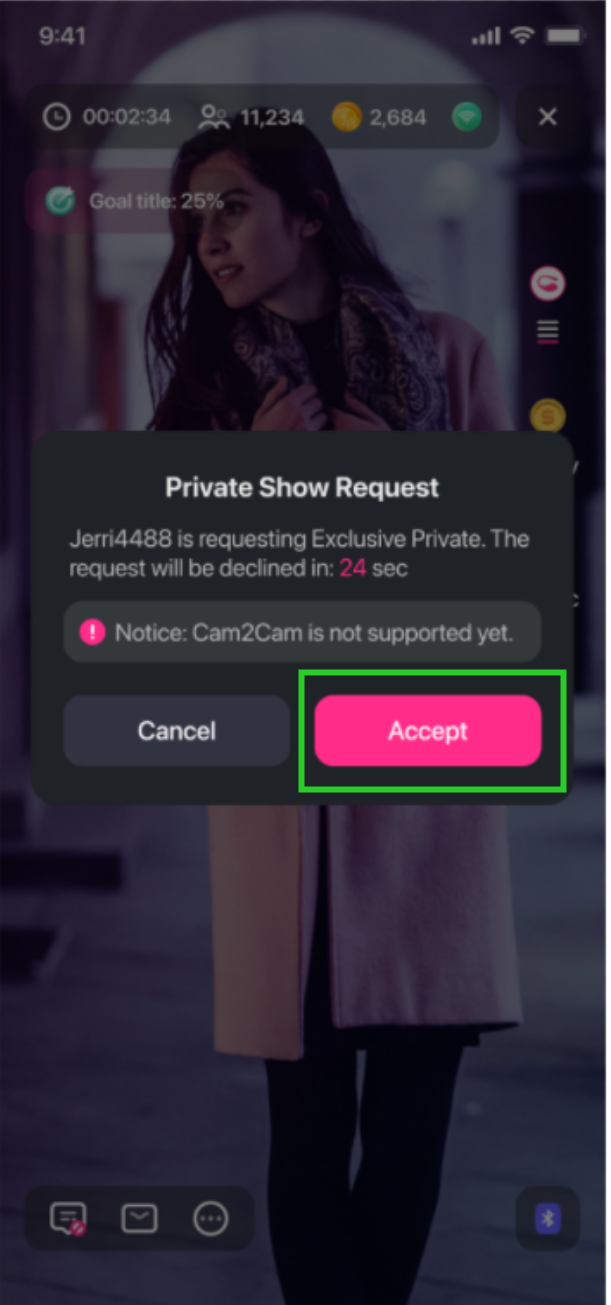
6. Host A Private Show
If a user requests a private show, you will receive this notification on your screen. If you'd like to accept the request, just click the button to enter a private room.
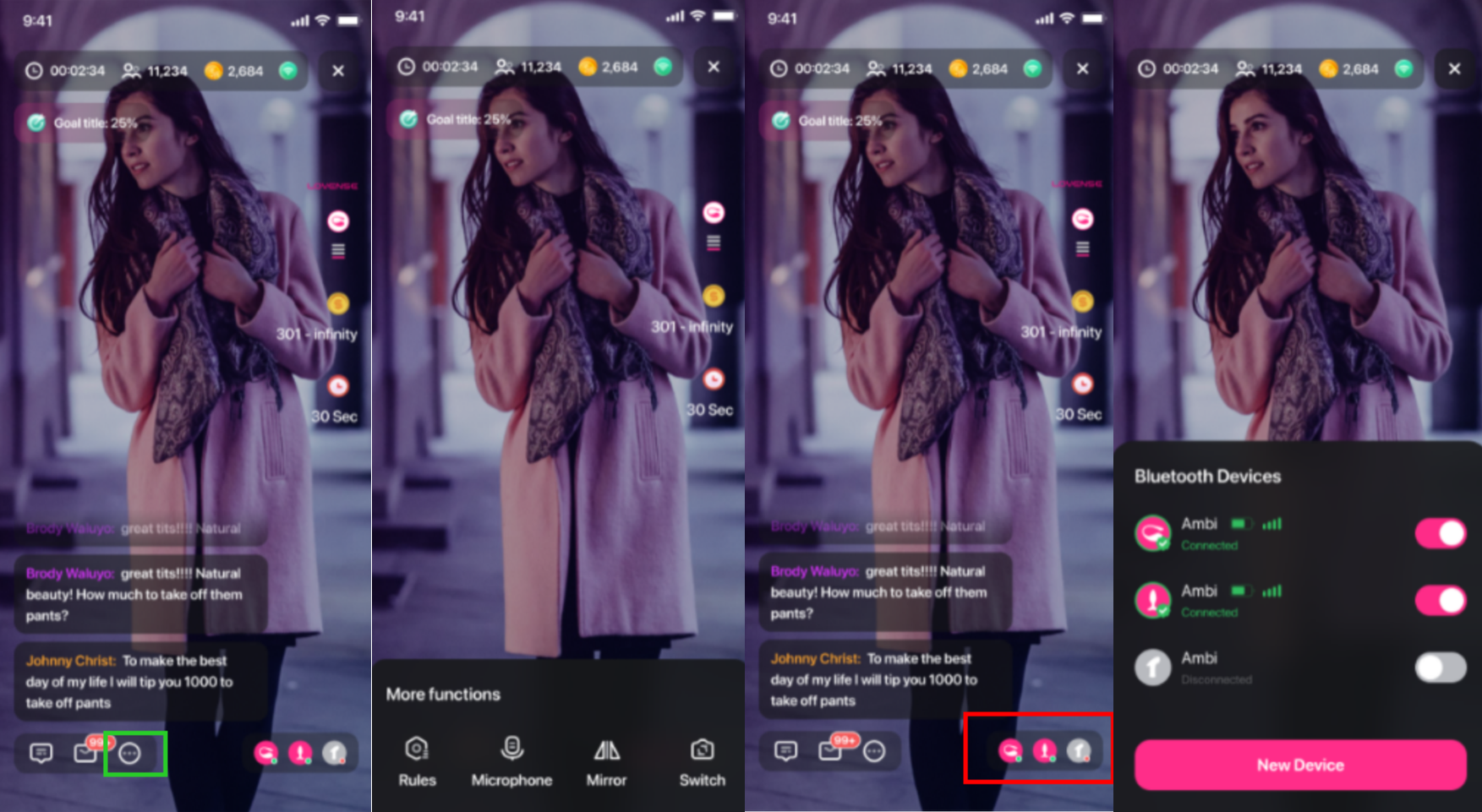
7. View More Features
Click the three dots icon to adjust your toy settings (Rules) or mute your microphone. You can also set up mirrored videos or switch between landscape and portrait recording styles. Click the toy icons on the lower right-hand corner to turn devices on or off.
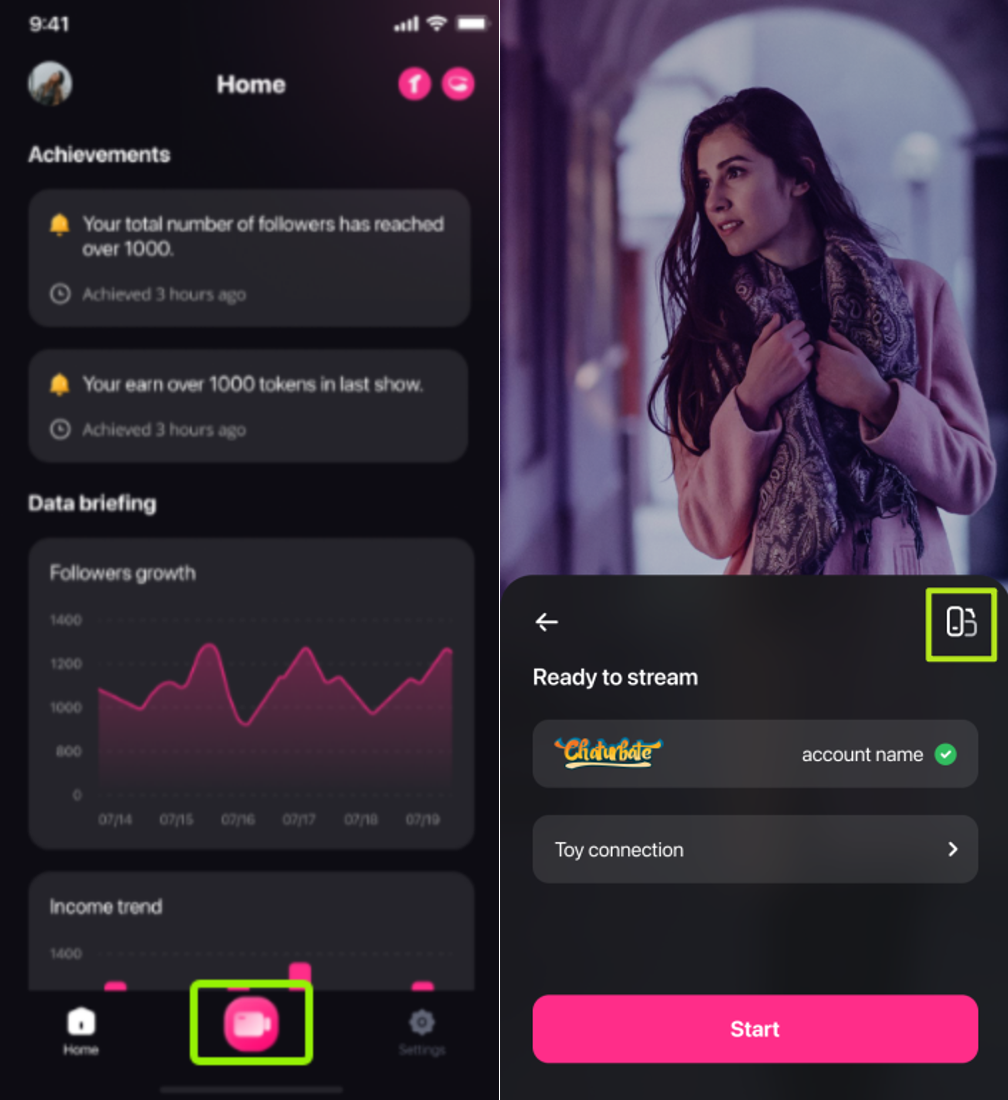
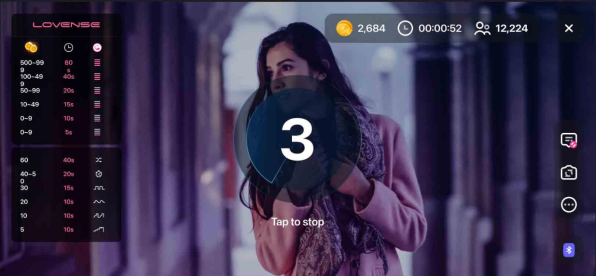
8. Switch Between Portrait-Landscape
Ever want to try different streaming angles? With the mobile app, you can also easily select between landscape and portrait mode before you start streaming.* Just click the rotating phone icon at the top right corner of the panel.
*Note: If you change your streaming mode, this change will be realized AFTER you click the start button. So if you are in portrait mode but click the landscape button, your phone display will stay in portrait mode. It will only switch to landscape after you click the start button and begin your show.