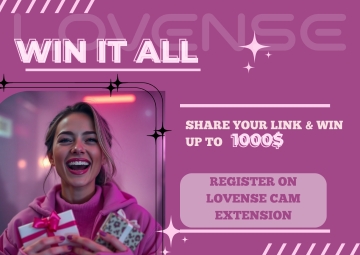First, you need to connect to OBS Studio, Streamster, or SplitCam.
Select the Video Feedback tab in your cam site settings page, choose which streaming software you would like to connect to, and follow the guided steps. Open the software and ensure the connection was successful. For more detailed instructions on the installation and connection process, please refer here:
Lovense OBS Toolset
Lovense SplitCam Toolset
Lovense SplitCam Toolset


Let's take a closer look at how to set up your screen so that you have a successful stream.
1. Lovense Panel
Once you successfully connect to OBS Studio, SplitCam, or Streamster and set up Basic Levels, the default Lovense Panel will appear in the upper left corner of the screen, and the Tip Menu you set will be displayed on it.


You can choose your favorite background in the Visuals section, under Themes. After select which background you would like, go back to the OBS Studio/SplitCam/Streamster screen, and you will be able to see how your latest changes look on your screen!

2. Stickers
Spice up your screen with stickers, which can be found under the Visuals section. Lovense Cam Extension provides you with a variety of stickers, or you can also upload your favorite stickers yourself. Add your social media links, a reminder to tip, or a sexy image to have a dynamic and fun screen for your viewers.

3. Stream Assistant
You can find the Stream Assistant feature under the Visuals module. The value of this feature is in its name, as it assists you during your stream. It can help you automatically reply to tippers and welcome viewers. After you have finished inputting your settings, it will appear on your screen when you get a tip or when a viewer enters your room. It's an added personal touch that ensures you never forget to thank a fan or welcome a potential new regular.

4. Bottom text
When you successfully connect to OBS Studio, SplitCam, or Streamster, you can find the "Add bottom text" button at the bottom of the preview screen. You can customize the text and color to display messages like, "Welcome to my room!" or "Remember to tip!", and so on. They are completely customizable and up to you what you would like to display.


Finally, when you have set up all of the above, open your OBS Studio, Streamster, or SplitCam, and you can see your custom setting selections on your screen.